はろうはろうはろう!みなさんお盆休み楽しんでますか!え?サト?会社ですけど?
だってこの時期暑いし高いし混んでるしで出かける気がしないんだわヨ。
はい、今日はバックアップのお話。
以前紹介した「WP-DBManager」はデータベース用のバックアッププラグインでした。phpファイルや画像などは対象にしないやつね。
なので全てのデータをバックアップするには、プラグインを使ってデータベースのバックアップをとるほか、FTPソフトなどからWordPress関連ファイルやプラグイン、画像ファイルなどを手動でローカルにダウンロードする必要がありました。
2ステップ踏むのは面倒ですよね。今日はデータベースも主要ファイルも全部一度にバックアップできるプラグインをご紹介します。
BackWPup
有名なので知ってる方も多いと思います。画像もファイルもデータベースも全部バックアップしてくれる優良プラグイン。
WordPress › BackWPup – WordPress Backup Plugin « WordPress Plugins
フルで機能を使いこなすには有料登録が必要になってしまうのですが、無料プランでも十分使えます。
インストールする
はい、早速いつものようにインストールしていきましょう。プラグインの「新規追加」から「BackWPup」を検索して、「いますぐインストール」をクリック。
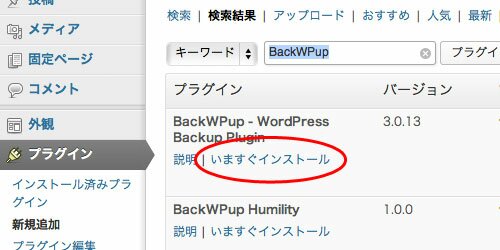
8月13日現在のバージョンは3.0.13(昨日バージョンアップしたばっかり!)。有効化しましょう。
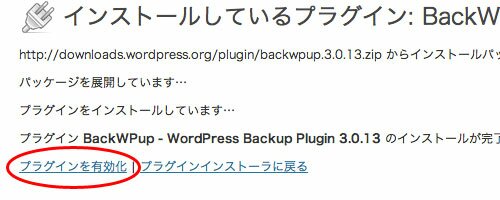
有効化すると、管理画面左側のサイドバーに「BackWPup」と出てきます。項目は以下の通り。

- Dashboard – 次回のバックアップ予定日時や過去に取得したバックアップ結果の一覧
- Jobs – 現在設定されているバックアップのジョブ一覧
- Add New Job – 新規ジョブを作成、スケジュールやバックアップ範囲の選択
- Logs – 過去に取得したバックアップのログ一覧
- Backups – 過去に取得したバックアップデータ一覧
- Settings – プラグインの一般設定
- About – BackWPupの説明、無料版と有料版の比較一覧
プラグインの一般設定
Settingsから見ていきます。といってもここはデフォルト状態で特に変更せずとも大丈夫。- General – 管理バーへのBackWPupリンク表示の有無やセキュリティ設定
- Jobs – 再試行の回数などジョブに関する設定
- Logs – ログの保存場所や保存数、ログファイルの圧縮の有無の設定
- Network – Basic認証をかけている場合のユーザー名とパスワードの設定。ここは設定しました。
- API Keys – 無料版は関係なし
- Information – サーバー情報の確認
自動バックアップの設定
「Add New Job」をクリックして、新規ジョブを作成しましょう。「General」「Schedule」「DB Backup」「Files」「Plugins」という5つのタブがあります。
人によって設定内容は様々だと思いますが、ここでは一例としてサトの設定をご紹介。今回は同じサーバー上に週1でバックアップデータを取ります。
General
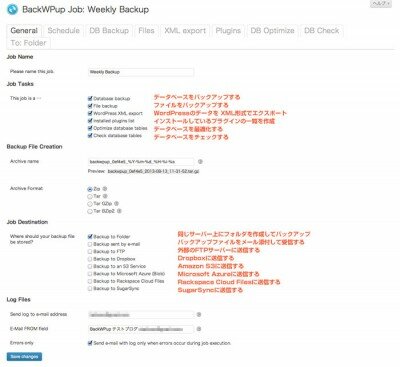
-
Job Name
新規ジョブの名前。自分が分かればなんでもいいです。 -
Job Tasks
ジョブがやることの設定(?)。どれをバックアップするか、データベースの最適化はするか、など。画像もファイルもデータベースも全部バックアップしたいので、上の2項目はチェックを入れます。あとはお好みで。私はリスト取得も最適化もしちゃいます。 -
Backup File Creation
バックアップファイルの名前や圧縮方法の設定。ファイル名はデフォルトのまま。フォーマットはZipにします。 -
Job Destination
バックアップファイルの送信先。サーバー上に置くならFolder、メール添付するならe-mail、など。他社サービスとも連携できます。 -
Log Files
ログをメールで受け取らないのであれば設定は不要ですが、受信するメールアドレスや差出人欄の登録、全てを送信するかエラーが起こったときだけ送信するか、の設定。
Schedule
バックアップを取得するタイミングを設定します。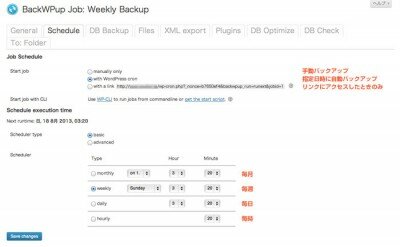
-
Job Schedule
バックアップのタイミングを手動のみにするか、日時指定するか、指定したURLにアクセスされたときだけ実行するか、の設定。「with WordPress cron」にチェックを入れると下に時間指定項目が出てきます。 -
Schedule execution time
毎週日曜日の午前3時20分にしました。きりの良い00分だと他の人のジョブと被りそうなので、サーバー負荷を考えて敢えてずらしてみるなど。
DB Backup
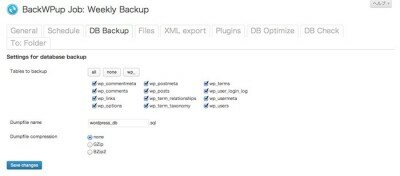
-
Settings for database backup
保存するテーブルの選択やダンプファイル名設定、圧縮の有無など。デフォルトのままにしました。
Files
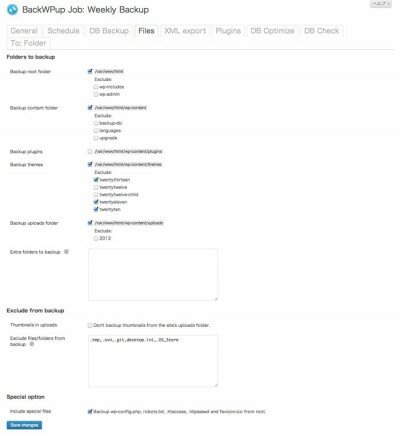
-
Folders to backup
どのフォルダのバックアップを取るかの設定。不要なものがあったらExcludeでチェックを入れます。使ってないテーマのバックアップだって要らないよね。プラグインは使用しているもののリストだけ取得できれば良いと思っていますが、もしプラグインの中身も全部バックアップしたいなら「Backup plugins」にもチェックを。 -
Exclude from backup
バックアップしないファイルの拡張子など。デフォルトのまま。 -
Special option
これもデフォルトのまま。wp-config.phpやrobots.txtはバックアップを取得します。
XML export
Job Tasksで「WordPress XML export」にチェックを入れると表示されるタブ。ここはデフォルト状態。全てのデータをエクスポートします。ファイル名はデフォルト状態、圧縮はなし。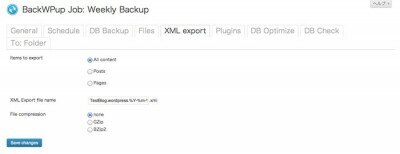
Plugins
プラグインリストの設定。ここもデフォルト。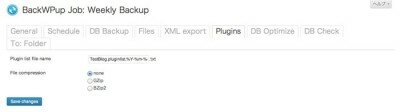
DB Optimize
Job Tasksで「Optimize database tables」にチェックを入れると表示されるタブ。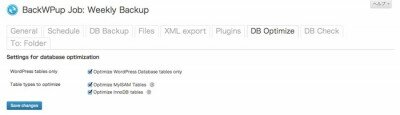
-
Settings for database optimization
データベース最適化の設定。デフォルトで全部にチェックが入ってます。
DB Check
Job Tasksで「Check database tables」にチェックを入れると表示されるタブ。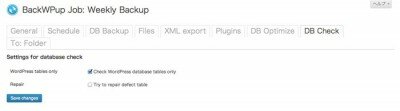
-
Settings for database check
デフォルト状態。チェックオンリーで、異常があったファイルに対して自動で修復しないようになっています。
To: Folder
Job Destinationで「Backup to Folder」にチェックを入れると表示されるタブ。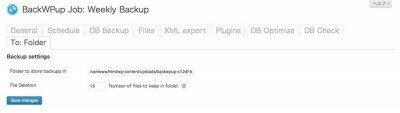
-
Backup settings
バックアップファイルの保存先と何世代保存するかの設定。デフォルトだと「wp-content/uploads」にBackWPupの専用フォルダが作成され、そこに保存されます。
全ての変更を「Save changes」で保存したら、「Jobs」項目でジョブの一覧を確認します。
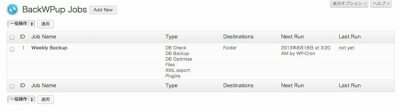
これで予定の時間になったら自動的にバックアップを取ってくれます(-ω☆)キラリ
手動バックアップ
日曜日の夜中まで待てないので、手動でバックアップのテストをしてみましょう!ジョブ一覧から該当ジョブの「Run now」をクリック。
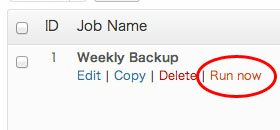
バックアップが始まります。
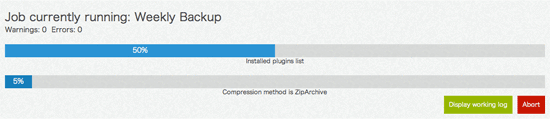
バックアップ無事完了!
ログはこんな感じ。
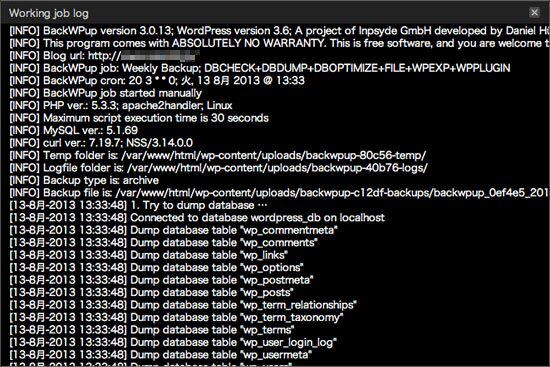
バックアップファイルは「wp-content/uploads」の中に入っています。
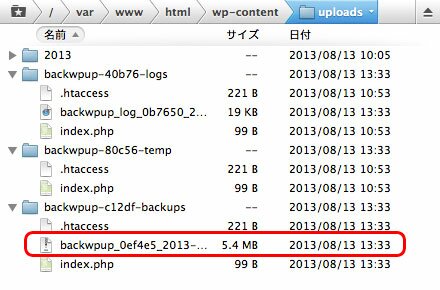
もちろんFTPソフトからだけでなく、管理画面の「Backups」からダウンロードできます!
——————–
全部の項目を説明することに萎えてしまったんだけども、やっぱり手抜き感が否めない。わかりにくかったらごめんなさい。
他社サービスと連携する場合の手順も機械じゃない機会があればやってみたいですね。
エラーが起きてバックアップできなかった!って方、エラー文も添えて是非教えてください。サトも再現して一緒に解決策を考えたいです。己の勉強のために(`_´)キッ
それではまた!

 WordPressのデータベース用バックアッププラグイン「WP-DBManager」
WordPressのデータベース用バックアッププラグイン「WP-DBManager」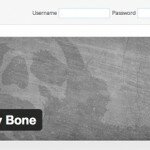 WordPressのログイン履歴を表示するプラグイン「Crazy Bone」
WordPressのログイン履歴を表示するプラグイン「Crazy Bone」 WordPress初期設定時にインストールされているプラグイン「WP Multibyte Patch」
WordPress初期設定時にインストールされているプラグイン「WP Multibyte Patch」