5月も半ばです。昼間はだいぶ暑くなりましたね。満員電車の辛い時期が近付く…(;´Д`A “`
さてさて前回、phpMyAdminを使ったWordPressデータベースのバックアップ方法をご紹介しました。
でも毎回毎回ログインして手動でバックアップを行うなんて面倒ですよね。
今回は定期的にデータベースをバックアップしてくれるプラグインをご紹介します。
WP-DBManager
「WP-DBManager」は、データベースの最適化やバックアップ、復元を自動で行うWordPress用プラグインです。手動でのバックアップももちろんできますが、自動バックアップのスケジュールを設定したり、バックアップデータをメール添付で送信することもできます。
WordPress › WP-DBManager « WordPress Plugins
インストールする
プラグインの「新規追加」より「WP-DBManager」を検索、インストール。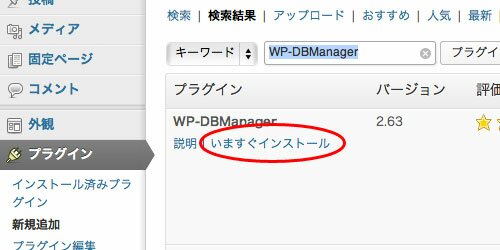
現在のバージョンは2.63のようですね。有効化します。
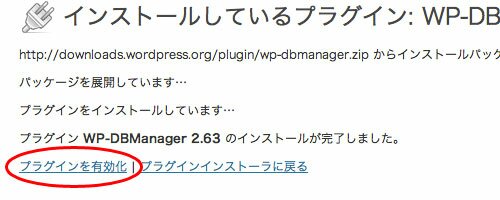
有効化すると「Your backup folder MIGHT be visible to the public」という警告が出てきます。

他のユーザーからバックアップフォルダにアクセスされる危険性があるので、.htaccessファイルを移動してくださいというメッセージ。
.htaccessファイルを移動する
FTPソフトを使ってファイルを移動すれば簡単だと思います。(キャプチャなくてごめんね)
- 「wp-content/plugins/wp-dbmanager」ディレクトリを開く
- 「htaccess.txt」ファイルをコピー
- 「wp-content/backup-db」ディレクトリにファイルをペースト
- ファイル名を「.htaccess」に変更
(今までアップロードテストはしたけど既存ファイルの編集はしなかったので、ここは盲点だった…)
ということでコマンドラインで変更しちゃいます。FTPで編集できるようにするための設定見直しについてはまた今度ということで。
「wp-content/plugins/wp-dbmanager」ディレクトリ内の「htaccess.txt」ファイルをコピーして、「wp-content/backup-db」ディレクトリにペースト。
[root html]# cp wp-content/plugins/wp-dbmanager/htaccess.txt wp-content/backup-db/ [root html]# cd wp-content/plugins/backup-db/ [root backup-db]# ls htaccess.txtファイル名を「.htaccess」に変更。
[root backup-db]# mv htaccess.txt .htaccess [root backup-db]# ls -la total 12 drwxr-x--- 2 apache apache 4096 May 15 11:52 . drwxr-xr-x 8 apache apache 4096 May 14 10:59 .. -rw-r--r-- 1 root root 58 May 15 11:50 .htaccessファイル所有者をrootからapacheに変更。
[root backup-db]# chown -R apache:apache .htaccess [root backup-db]# ls -la total 12 drwxr-x--- 2 apache apache 4096 May 15 11:52 . drwxr-xr-x 8 apache apache 4096 May 14 10:59 .. -rw-r--r-- 1 apache apache 58 May 15 11:50 .htaccessこれで警告画面が消えます!
日本語化する
今はまだ設定項目が英語で表示されています。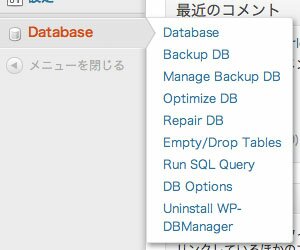
これを日本語化しましょう。
WP-DBManager 日本語版
上記ページから「WP-DBManager[v2.20] 日本語版」をダウンロードします。
解凍したフォルダの中にはいくつかファイルが入っています。
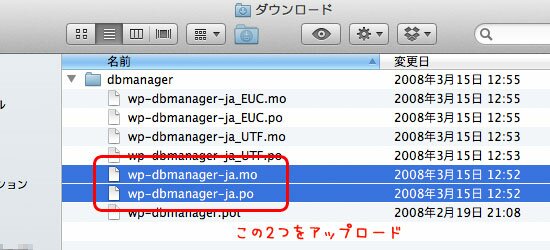
- wp-dbmanager-ja.mo
- wp-dbmanager-ja.po
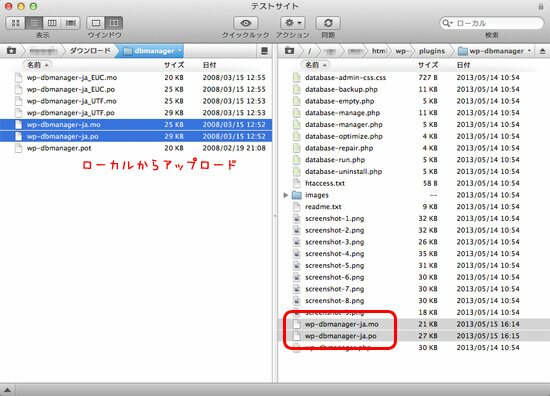
ここも私の場合はユーザーディレクトリにアップロードした後でコマンドでファイルを移動させて所有者変更して…ってやってます。上記の.htaccessのときと同じような感じで。
でも省きますね。だって今日はプラグインの紹介がメインだものo(´д`)o
アップロードができたら管理画面を更新してみましょう。日本語になってます。
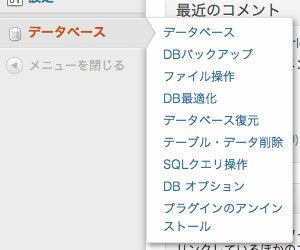
手動バックアップ
日本語化された項目の「DBバックアップ」をクリックします。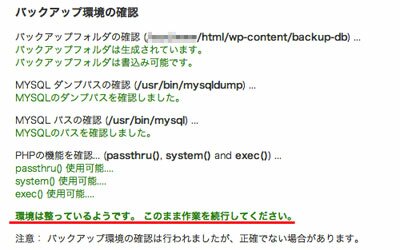
「環境は整っているようです。このまま作業を続行してください。」
これが表示されていれば問題なし。「バックアップ」ボタンをクリックします。
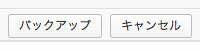
バックアップ完了。ファイルは「wp-content/backup-db/」の中にあります。
自動バックアップ
決まった時間にバックアップを取る設定もできます。項目の「DB オプション」をクリック。
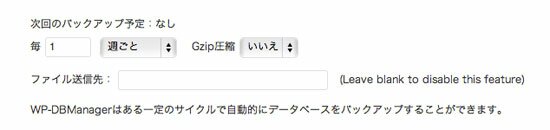
「自動スケジュール」という設定項目があります。
ここの「DBバックアップファイル自動生成」を任意のスケジュールで設定しましょう。
バックアップは毎分、毎時、毎日、毎週、毎月から選ぶことができます。
例えば毎分バックアップを取るように設定すると、「ファイル操作」の項目画面で
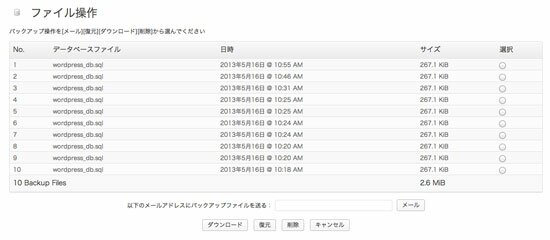
若干ばらつきがありますが(サイトにアクセスがなく管理画面での操作もしない等、何の更新・変化もない場合はバックアップを取らない模様)、ちゃんと取得できています。
このページからデータのダウンロードや復元、削除ができます。
スケジュール設定の画面でファイル送信先メールアドレスを登録すれば、バックアップデータをメールに添付して送信させることができます。
ただし普通のレンタルサーバーではなくOsukiniサーバーのようなVPSの場合、メール送信のための設定が更に必要になりますけどね…。
今度チャレンジします。
他にもいろんなオプションがありますが、紹介はここまでにしておきます。
Basic認証かけてる場合は要注意
あれ、自動バックアップしてくれない…っていう方、いませんか?管理画面へのログインページにのみ認証をかけているのであれば問題ないのですが、サイト全体に認証をかけている場合は要注意。
WordPress関連ファイルに「wp-cron.php」というものがあります。このファイルが記事の予約投稿を行ったり、スケジュールに沿ってバックアップを取得する機能を持ちます。
しかしBasic認証をかけることによって、WordPress自身がこのファイルにアクセスできなくなり、スケジュールを参照できなくなります。
Basic認証はセキュリティ強化には便利ですが、どのページに認証をかけるかはしっかり考えたほうが良さそうですね。
——————–
長くて書くのに時間かかった…(´Д`) =3
全然わかりやすいチュートリアルになっていませんね、サトのリアル中継状態ですね、ごめんなさい。
FTPソフトでのファイル操作、メールサーバーの構築、その他諸々考えなくちゃ…。

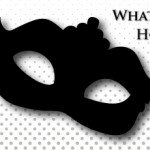 ファイル作成時のパーミッション: umask値
ファイル作成時のパーミッション: umask値 WordPress関連ファイルもDBも一度にバックアップできるプラグイン「BackWPup」
WordPress関連ファイルもDBも一度にバックアップできるプラグイン「BackWPup」 使ったLinuxコマンドまとめ1. pwdとls
使ったLinuxコマンドまとめ1. pwdとls FTPでファイル操作ができない時の対策: 所有グループの編集
FTPでファイル操作ができない時の対策: 所有グループの編集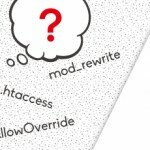 WordPressのパーマリンク設定で気をつけること
WordPressのパーマリンク設定で気をつけること