チョコっぽくしているだけです。ええ。意識しすぎですか。そうですか。
さて、Apacheの設定の続きです。
Webmin入ってるのに全然使ってないけど…まぁいいか。このままターミナルで続けよう。
OsukiniサーバーAirでWordPress!目次
1. 会員登録と申し込み2. サーバーに接続する
3. セキュリティ対策1. ssh接続のポート番号を変更する
4. セキュリティ対策2. 公開鍵認証でssh接続をする
5. WordPressインストール事前準備1. Apacheの設定
6. WordPressインストール事前準備2. PHPとMySQLの設定
7. 独自ドメインを設定する
8. WordPressをインストールする
9. WordPressの基本設定をする
PHPとMySQLの設定
現在のWordPressの最新バージョンは3.5.1。動作環境は下記の通りでした。- PHP バージョン 5.2.4 以上
- MySQL バージョン 5.0 以上
$ rpm -qa php php-5.3.3-14.el6_3.x86_64PHPはバージョン5.3.3が入っているみたい。条件クリア!
$ rpm -qa mysql-server mysql-server-5.1.67-1.el6_3.x86_64MySQLのバージョンは5.1.67。問題ないですね。
あ、MySQLはサービス申し込み時にインストール欄にチェックを入れておいたからでした。チェックを外して申し込んでいたらデフォルト入っていないです。
MySQLの文字コードを設定する
順番前後しているかもしれないけどまぁ気にしない。文字化けを防ぐために文字コードを設定します。
編集するのは「/etc/」内にあるmy.cnfというファイル。編集前にオリジナルをコピーしておきます。念のため。
スーパーユーザーになった後にコピー。
# cp /etc/my.cnf /etc/my.cnf.origviエディタでmy.cnfファイルを開くとこんな感じ。
[mysqld] datadir=/var/lib/mysql socket=/var/lib/mysql/mysql.sock user=mysql # Disabling symbolic-links is recommended to prevent assorted security risks symbolic-links=0 [mysqld_safe] log-error=/var/log/mysqld.log pid-file=/var/run/mysqld/mysqld.pidここに文字コードUTF-8の記述を追加して、下記のようにします。
設定はサーバー側とPC側の両方に必要らしいので、clientの記述も。
mysqldumpは、MySQLをバックアップするためのものらしいです。
[mysqld] datadir=/var/lib/mysql socket=/var/lib/mysql/mysql.sock user=mysql # Disabling symbolic-links is recommended to prevent assorted security risks symbolic-links=0 # character-set default-character-set=utf8 skip-character-set-client-handshake [mysqld_safe] log-error=/var/log/mysqld.log pid-file=/var/run/mysqld/mysqld.pid [client] default-character-set=utf8 [mysql] default-character-set=utf8 [mysqldump] default-character-set=utf8保存して終了。
MySQLにログインする
MySQLにログインできるか確認してみましょう。パスワードは設定報告書の1番下に書いてあるやつです。
# mysql -u root -p上記のように打つとパスワードを聞かれるので入力します。
Enter password: Welcome to the MySQL monitor. Commands end with ; or \g. Your MySQL connection id is 9 Server version: 5.1.67 Source distribution Copyright (c) 2000, 2012, Oracle and/or its affiliates. All rights reserved. Oracle is a registered trademark of Oracle Corporation and/or its affiliates. Other names may be trademarks of their respective owners. Type 'help;' or '\h' for help. Type '\c' to clear the current input statement. mysql>できた♪
終了するにはquitと入力してEnter。
mysql> quit Byeあとは不要なデータやユーザーを削除する~なんて手順も見かけたんですけど、見てみたところAirには何も入っていなかったのですっ飛ばし。
mysql> select user, password, host from user; +------+-------------------------------------------+-----------+ | user | password | host | +------+-------------------------------------------+-----------+ | root | ***************************************** | localhost | +------+-------------------------------------------+-----------+ 1 row in set (0.00 sec) mysql> show databases; +--------------------+ | Database | +--------------------+ | information_schema | | mysql | +--------------------+ 2 rows in set (0.00 sec) mysql>
MySQLのデータベースを作成する
WordPress用のデータベースを作ります。データベースの名前は何でもいいのですが、「wordpress_db」にします。
mysql> create database wordpress_db; Query OK, 1 row affected (0.00 sec)ログインユーザーも作ります。適当なユーザー名とパスワードを作って…
mysql> grant all privileges on wordpress_db.* to ユーザー名@localhost identified by 'パスワード'; Query OK, 0 rows affected (0.00 sec) mysql> quit ByeMySQLを終了させたら再起動。
# /etc/rc.d/init.d/mysqld restart Stopping mysqld: [ OK ] Starting mysqld: [ OK ]
Apacheの設定を変更する
あれ、またApacheがでてきた…。ApacheでPHPを読み込むように設定しないといけないみたい。
viエディタでhttpd.confファイルを開きます。
# vi /etc/httpd/conf/httpd.conf335行目の「AllowOverride」をNoneからAllにします。
#
# AllowOverride controls what directives may be placed in .htaccess files.
# It can be "All", "None", or any combination of the keywords:
# Options FileInfo AuthConfig Limit
#
AllowOverride All
339行目のDirectoryIndexにindex.phpを追加。DirectoryIndex index.html index.html.var index.phpそしたら保存して再起動!
# service httpd restart Stopping httpd: [ OK ] Starting httpd: [ OK ]
PHPの動作確認をする
あとちょっと!あとちょっと!PHPがちゃんと動くか確認するために、Apacheのルートディレクトリを見てみます。
# cd /var/www/html # ls index.html「中身を見せて」のlsコマンドを打つとindex.htmlというファイルがあるので、それを消してindex.phpファイルを作ります。
# rm -rf index.html # touch index.php # echo "" >> index.php3行目のechoなんちゃらとかもう意味がわかりませんが、PHP設定確認用のスクリプトphpinfo.phpを作成しているんだそうです。
indexページができたなら早速確認してみようじゃない!
ということでブラウザのURL欄にIPアドレスを打ってみます(ドメインが欲しい… (/_;)シクシク)。
出た!!!!
前回今回は社内の誰にも質問せず、1人で悶々とやってたので上手くいってるのか心配だったんですよね…。
今回も細かいチューニングやらは一切やっていませんが、とりあえずWordPressのインストールにまた少し近付けました。よかった!
phpMyAdminについてはすでにインストールされているので飛ばします。
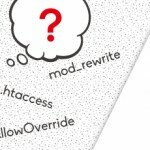 WordPressのパーマリンク設定で気をつけること
WordPressのパーマリンク設定で気をつけること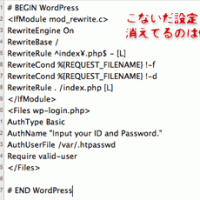 WordPressの.htaccessが勝手に書き換えられる?
WordPressの.htaccessが勝手に書き換えられる?